

How to solve the driver issue of Arduino Uno R3 software for Windows 7, Windows 10 and Windows Vista. The tutorial video which help us to install the drivers of Arduino. In this video we will first install our Arduino software from this link:And then we will download 7 zip from:And then finally our zip file from:National Academy Teaches Engineering Courses And Projects. We Mostly Upload Educational And Informative Videos On YouTube.
We Mostly Upload Such Type Of Videos Which Are Best For The Views. Logic Gates, DLD Videos. Videos For Websites And Blogger Websites And Some Computer Related Videos. We Also Teach Online Courses Through Our Videos.Engr.Muhammad SherazHere is link to our website:You can also mail me at:.For Further information you can contact me on Facebook:.Link to my twitter account@3b04ea322fc6424.
Setup A Wavgat Arduino UNO R31 - Installation Files Arduino Integrated Development Environment (IDE)The open-source Arduino Software Integrated Development Environment (IDE) makes it easy to write code and upload it to the development board. The IDE is available for Windows, Mac OS X, and Linux. The environment is written in Java and based on Processing and other open-source software. The software is available at no cost from the.Alternately, we have version 1.8.9 for Windows 8.1 or 10 available for if this stable version ever becomes unavailable. Refer to the official Arduino site for their page for basic Installation instructions.Our instructions here detail the installation process under Windows 10, although the process would be similar for other operating systems.
Wavgat Arduino DriversTo allow the Arduino IDE to see and communicate with the WAVGAT Arduino Uno R3 hardware, there is a unique piece of code (driver) which must be included in the Arduino IDE. The driver gives specific information on the design and interfacing of the Wavgat board and must be installed after the base Arduino software is set up. Make sure to download the driver and be ready to install it immediately after installing the Arduino IDE.2 - Installation and Setup Beginning The Installation Of The Arduino SoftwareThe installation of the IDE software is relatively simple.From the IDE package you downloaded, double click the installation file and the package. Depending on the security settings on your system, you may see the User Account Control pop-up window. If you do receive this message, select Yes to proceed with the software installation.The installation process will start and you will see the initial installation screen.Review the License Agreement, and after reviewing, select I Agree to initiate the installation.3 - Install Options Basic Installation OptionsThe installer will present several options for your installation. It is recommended that you accept all the components for installation.
Arduino Uno R3 Driver
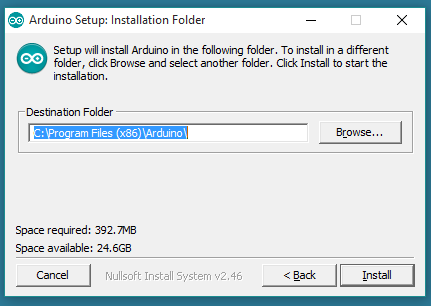
Press Next to continue the installation.4 - Installation Location Setting The Installation LocationThe location of the base software defaults to a common location for applications. It is recommended to use the default settings.
Select Install to begin the installation process.5 - Installation Progress Watching The Installation Process ProgressThe installation will take several minutes to complete, and the progress bar will display updates as the process.The progress bar will keep updating as the installation continues.The installation is almost complete as can be seen from the progress bar. The whole installation process will take approximately 2 minutes, depending on the speed of the system you are installing it on.6 - Optional Modules Optional Modules - They Are Safe To Install And Recommended For CompatibilityAfter the base IDE software is installed, there are some additional components which can also be installed. Again, it is recommended to install these. Select Install to proceed.Another optional module, but also recommended to set up. Press Install to proceed.Another optional module, but also recommended to set up.
Press Install to proceed.Another optional module, but also recommended to set up. Press Install to proceed.7 - Arduino IDE Installation Complete Finishing Up The IDE InstallationThe installation of the IDE is now complete. The following steps are required to enable the unique drivers for the Wavga Arduino R3 device. Press Close to proceed.8 - Running For The First Time Run The Arduino IDE For The First Time (Important)After the IDE completed installing, the Arduino application icon can be found on your desktop. You MUST run the application now to allow it to create necessary access folders on your system.Confirming The IDE RanOnce the application is run, the initial setup screen will be displayed.
You should close the application ( File.Quit) to continue on the setup.9 - Applying Power and Windows Driver Connecting the Arduino For The First TimeWe can now proceed to plug in your Wavgat Arduino board to your system. When you plug it in, your computer will supply power to the board and will go through the process to install the necessary Windows Driver files. You should see a note in the bottom right of your screen showing the installation process. There will be no notification to confirm the process was successful.10 - Unique Wavgat Drivers Installing The Unique Drivers For the Wavgat Uno R3 BoardNow the drivers specific to the Wavgat Uno R3 board must be installed. These drivers provide the IDE with specification confirmation information needed to operate efficiently. If you have not already downloaded the Wavgat Arduino driver set, you should download it now (see Step 1 - Wavgat Arduino Drivers). Once downloaded, extract the file (which contains the folder called update) to your system.
Place the folder to a temporary location on your system - we will move the file contents after extracted to the final location.The update folder you just temporarily created will contain three directories called hardware, libraries and sketches. These three folders need to be copied to your Arduino folder. The Arduino folder, if you took the default setting, will be located in your Documents folder. Currently, in the Arduino folder, there will be one directory called libraries. Copy the three directories to the Arduino directory.
You will see a caution note - select Replace the file in the destination option to perform the installation.11 - Setting The Board Type Identify The Uno R3 Board To The IDENow we can instruct the IDE what type of Arduino module we are using. From your Desktop, execute the Arduino IDE.
From the Tools menu, select the Board option, scroll down towards the bottom of the list and find and select the WAVGAT UNO R3 option.12 - Communications Port Setup Assigning The Communications PortNow from the Tools menu, highlight the port option and select the communications port the Arduino is on. For our system, it appears on COM3 - other systems may assign a different communications port depending on how your individual system is configured.13 - Your First Program Loading The Blink ProgramNow that the IDE is fully set up and configured, you can proceed to run your first program. For this example, we will load and run the sketch to flash an LED on the board.From the File menu option, select Open. Navigate to the C: - Program File (x86) - Arduino - examples - 01.Basics - Blink directory.
Arduino Uno R3 Download
Select the Blink.ino sketch, and select Open.14 - Maximize Workspace Area Expanding The Work Area To Full ScreenThe Blink application is now loaded into the IDE. To ease viewing of the code, select the Maximize toolbar option (or double click on the Blink toolbar).15 - Blink Sketch Loaded Confirming The Blink Sketch Loaded SuccessfullyThe Blink application is now loaded and ready to be compiled and send to the Arduino R3 board.16 - Compile and Download Compiling The Blink Sketch And Sending To the Arudion R3 BoardFrom the top menu bar, select the Right Arrow option. This will compile the application and send it to the Arduino R3 board.17 - Compile And Upload Status Confirm The Sketch CompiledAfter pressing the Upload button, there will be a notification on the lower toolbar to confirm the sketch is compiling.18 - Automatically Uploaded Let The IDE Upload Your Sketch To The IDEAfter the sketch is compiled, it will be automatically uploaded to the Arduino R3 board. You should now see the L LED blinking once per second.You have now completed the installation and setup of your Arduino R3 board.