PREMIER+™ 2 Embroidery SoftwareLet your creativity take flight. Gives you creative freedom to design beautiful, one-of-a-kind garments, accessories, home furnishings, and more. The PREMIER+ 2 Embroidery System offers you a new level of creativity and ease of use, powered by modern Windows® and Mac® technology that has been specially adapted for embroidery and quilting.
Available in three levels: ULTRA, EXTRA and EMBROIDERY, you’re sure to find the right one to take your creations to new heights.FUTURA™ Sewing and Embroidery MachinesTo learn more about your FUTURA sewing and embroidery machine, please visit.To see existing models we currently sell, please visit our page.To find FUTURA compatible embroidery designs we currently sell on CD-ROM, please visit our page.VANTAGE™ Embroidery Software SupportJoin the program to get the most out of your embroidery software investment. Our members learn new creative techniques, get special project instructions, access to video tutorials, refresh their skills and learn new ones at their own pace. Plus, they get fast, friendly support from our experts when they need it. There’s always something new to learn!Complementary SoftwareThe complementary software for the SINGER SUPERB™ EM200 Embroidery-Only machine and the SINGER® LEGACY™ Sewing and Embroidery Machine is called “PSW Intro”. This software allows you to use embroidery designs that you download from the internet, embroideries from purchased design collections, etc. The key function of this software is to allow you to view your embroidery design to determine desired size, placement and rotation within the hoop parameters viewed on the computer screen, before transferring it to your USB stick and then placing the USB into the machine for sewing. Please note that before you can use outside designs such as those you download from the internet or those from purchased design collections, you will need to first download and install the complementary softwareHow to Download and Install the Complementary ‘PSW Intro’ Software:.Go to:.From the main menu, select CREATE MYSEWNET ACCOUNT.After signing in to your mySewnet account, from the main menu select DOWNLOADS.When the list of downloads appears, select “Please download your PSW Intro software ”.
Click on “here” to start the download process.After downloading the software, you must install the software. To install the complementary PSW Intro Software on your computer, first locate the file where it was saved on your computer (typically, this is the Downloads folder on your computer).
Yes, your SINGER® FUTURA™ sewing and embroidery machine uses a plastic class 15J bobbin. You can purchase this bobbin through your local SINGER® retailer. Never use pre-wound bobbins in your machine. When using the sewing side of the machine, you can use regular all-purpose thread in the bobbin, but when using the embroidery side, you will need to use what is called 'bobbinfil'. This is a finer weight thread that is ideal for embroidery. There are brands that are better than others; we recommend a spun poly bobbinfil sold under the Robison-Anton or Sulky brand name. You can easily resume where you were stitching if you follow these steps.
Before shutting down the machine, be sure to save the design that you were working on. This is important if you can change the size or the position of the design. Take note of which color block that you were working on.
Now, you are ready to exit the navigator and shut down the program and the machine. You can remove the hoop from the embroidery unit if you need to, but DO NOT remove the fabric from the hoop. To resume embroidering, turn on the machine, open the program and reattach the hoop if you removed it. Send the design to the machine. Use the double arrow box to the right of the send block box to advance to the color that you were sewing out when you turned off the machine. If you had already started embroidering that color, use the needle up/down touch to move the needle to a few stitches ahead of the place where it last stitched.
Embroidery Digitizing Programs
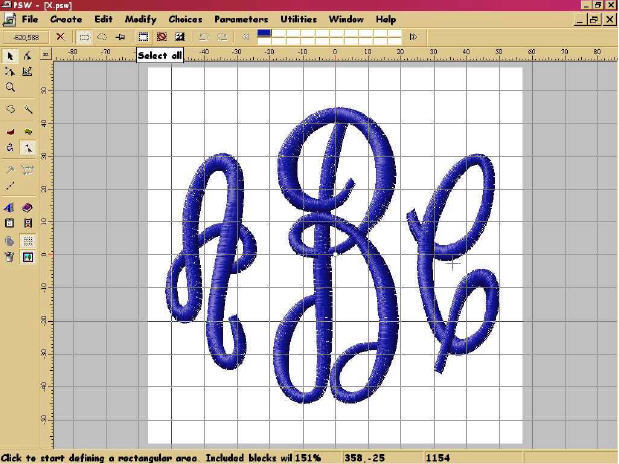
Thread the machine and start embroidering. SINGER® FUTURA™ machines report the hoop attached to the computer only one time, when the SINGER® Futura™ program is started. If there is no hoop attached the program will assume that the large hoop is mounted. So, if a user decides to use a different hoop than the one the machine has detected, it is necessary to change the program's setting before embroidering (see below procedure, Step 4). However, there is a correct procedure/sequence to set up the SINGER® Futura™ machines for embroidery. Preparing to embroider out of sequence will cause the computer to display an Error Message if the small hoop is used: The proper way to set up for embroidery on the SINGER® Futura™ machines is as follows. You can view or print a copy of the instruction manual on how to use the software.
To view the manual, open the software. From the top tool bar, click on 'Help' and then select 'Open the Manual'. To print the manual, place the program CD into the tray of the CD drive of your computer. If the Install Wizard begins, CANCEL the installation. Double click on 'My Computer' and you should see a drive with the FUTURA program identified. Double left click on that drive and then double left click on the 'Manual' file.
From there, choose the language that you need. From the file menu, choose the 'Print' option. (For older computers, it may be necessary for you to 'explore' the drive in order to access the manual).
Application Program
Insert a color stop by left clicking on the color box on the top tool bar and selecting another color. Now go back into the lettering portion of the program and repeat the above steps, but this time place the period at the side of the hoop on the “0” on the ruler. When you have placed periods on all four sides, print the design. The periods will show on the printout. You can now use this to make a template for placement. Select the Show Grid option from the View menu on the horizontal tool bar for ease in placement of periods. (The Grid will not print.).

11. For all other Futura machines Click on 'Send Block', this sends one color at a time. When the color is completed, you must click on the 'forward arrows' to the right of the 'Send Block' box to advance to the next color. Click on 'Send Block' to stitch out the next color. You can also choose to click on 'Send Design', in this case all colors of the design will be sent to the machine at the same time. The machine will automatically stop after each color to allow you to change out the color of the thread. When importing a design from an outside source, the designs can be resized using the Change Size dialog box.2. To change the design proportionately, first click a ‘check’ in the box above the Padlock icon.
This will convert the dimensions from working in actual measurements, to working in percentages.3. Simply type in the amount of change in either the X or Y dimension box.
Click OK, and the design will change size and will recalculate the density.4. When clicking and dragging around an imported design to change size, it is possible to change size proportionately by clicking and dragging either the upper left or lower right corner. However, even though the design has changed size, it does not (using this method of resizing) recalculate the density.5.
When using designs from the SINGER Futura™ Library, it is possible to resize in either method above, and the design density will recalculate. Left click on the Edit Outline tool on the top tool bar and select the desired block. Now right click to bring up the Pop-Up menu. In the Pop-Up menu select Embroidery Settings.
You can now change the Settings – density, stitch direction, underlay etc. Or select the Stitch Type tab and change the fill pattern. Remember to use the scroll button to see all the choices of pattern. If you select the Pattern Step –click on the Catalog button to see these fancy fills. After each change has been selected it will be necessary to click on the Apply button before moving on to select another change.